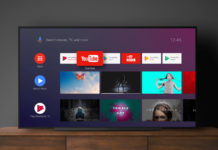Не все пользователи знают, что смартфон можно подключить к ПК и использовать его в качестве вебки и микрофона. Чтобы провести ликбез нашим читателям, мы подготовили специальную статью.
Подключение по Wi-Fi
Современный и удобный способ. Для того, чтобы им воспользоваться, нужно приложение DroidCam на ПК и смартфоне, а также нахождение обоих устройств в одной сети Wi-Fi. После того, как вы скачаете и установите софт, следуйте следующему алгоритму:
- Запустите прогу на смартфоне и обратите внимание на данные, которые показываются на главном экране. Они понадобятся позднее. Также заметьте иконку в левом верхнем углу. С ее помощью можно переключаться между камерами (фронтальной и основной).
- Откройте приложение на ПК. Будет две строки: Device IP и DroidCam Port. Сюда нужно ввести цифры из приложения на смартфоне.

- Чуть ниже строчек есть два поля с галочками — Video и Audio. Они отвечают за то, какие данные будут захватываться со смартфона. Если нужно использовать его только как вебку, ставьте галочку возле Video, если еще и как микрофон — то и около Audio.
- В конце жмем Start.
- После этого должно запуститься окно, в котором в случае успешного выполнения предыдущих шагов будет показываться картинка, захватывающаяся с камеры смартфона. Если ее нет — значит где-то была допущена ошибка.
Следующее, что нужно сделать — установить DroidCam в качестве источника видео и аудио в приложении, в котором вы собираетесь использовать смартфон как вебку. Разберем на примере Discord (алгоритм в другом софте принципиально идентичный).
- В левом нижнем углу нажимаем на шестеренку.
- В появившемся меню слева выбираем “Голос и видео”.
- На самом верху в пункте “Устройство ввода” выбираем DroidCam. Это наш микрофон.
- Далее спускаемся до раздела “Настройки видео” и в строке камера из выпадающего меню выбираем DroidCam.
Подключение через USB
Вариант для тех, у кого нет Wi-Fi. Тут также понадобится приложение DroidCam, которое установлено на ПК и смартфоне. Вдобавок, на последнем нужно включить режим отладки по USB.
- Откройте софт на обоих устройствах. Подключите мобильный гаджет, а после того, как ПК его распознает, кликните на последнем по иконке USB в главном окне программы.
- Если в списке устройств нет смартфона — попробуйте обновить подключение с помощью соответствующей иконки.
- Расставьте галочки в полях Video и Audio, а затем жмите Start.
- Дальнейший алгоритм действий точно такой же, как и при подключении через Wi-Fi.
Все. Теперь смартфон будет работать как вебка и микрофон.
Если статья была вам полезна, не забудьте добавить в закладки ( Cntr+D ) чтоб не потерять и подпишитесь на наш канал Яндекс Дзен!